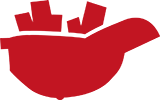Help
If you have a question that isn't answered here, please see the Contact page.
Overview
Names in a Hat will let you pick names—from a hat. There are a number of ways to randomly pick these names. You'll be able to choose your method from the main app screen.
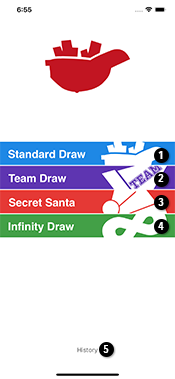
- Standard Draw will let you add a bunch of names into a hat. You'll pick one name at-a-time until all have been drawn. See Standard Draw
- Team Draw is similar to Standard Draw, except you'll pick random names into two or more teams. See Team Draw
- Secret Santa will let you randomly pick a buyer and a receiver for your Christmas Secret Santa. Names in a Hat will ensure that nobody will buy for themselves. See Secret Santa
- Infinity Draw acts as a continuous draw. That is to say, after each pick, the name is added immediately back into the hat and will let you redraw it. See Infinity Draw
- History contains the history of your previous draws. You can also export previous results from here. See History
Standard Draw
Your Hats
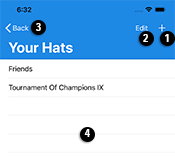
When you select standard draw, you'll be taken to the "Your Hats" screen.
- Create a new hat. A hat is a collection of names. You can create many hats to store unique lists of names. See Create a New Hat
- Edit will let you delete any hats you no longer want.
- Back will take you back to the main screen.
- The contains your current lists of hats. Clicking on an existing hat will prompt to Choose, Modify, or Rename a list. See Picking an Existing Hat
Create a New Hat
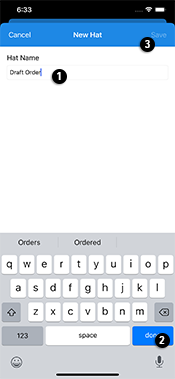
When you create a new hat, you'll start by typing the name of your desired hat into the text field1. For example, you may want to name your hat "Friends" or "Fantasy Football." Click "Done" to dismiss the keyboard2. Finally, tap "Save"3.
Once you tap save, you'll be taken to the Edit Hat screen. See Editing a Hat.
Picking an Existing Hat
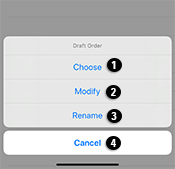
When you pick an existing hat, you'll be presented with three options. Tap "Choose" if you want to use the existing hat as-is (i.e., you don't want to add/remove any names)1. Tap "Modify" if you want to add or remove names from the existing hat first2. Finally, if you want to rename your hat, tap "Rename"3. Tap "Cancel" to do nothing4.
Editing a Hat
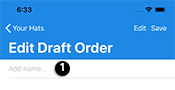
Editing a hat will allow you to add and remove names from your hat. To start, tap on "Add name..." to bring up your keyboard1.
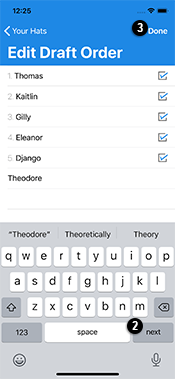
Type in your desired name and then tap the "Next" button2. Repeat as necessary. When you've entered all of your names, tap the "Done" button3.
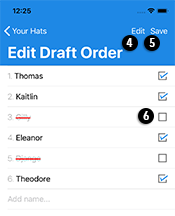
If you need to delete any of your names, hit the "Edit" button4. When you are finished with you editing the names in your hat, tap "Save"5.
If you want to temporarily exclude one or more names from a hat you can tap on the checkbox6. To re-include the name, tap on the checkbox again.
After you save your hat, you are taken to the Draw Names screen. See Drawing Names.
Drawing Names
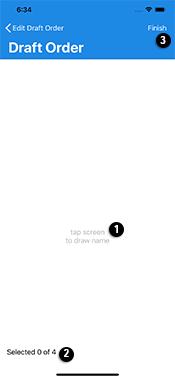
This screen is where the names are randomly pulled out of a hat. Tap anywhere on the blank screen to draw your first name1. Tap again to hide the name. Then repeat the process until completion.
At any point, you can tap the "Selected X of Y" text to see the results in progress2.
If you want to immediately draw all remaining names and skip to the results screen, just tap "Finish"3.
After all names have been drawn, you'll be shown the results. See The Results
The Results
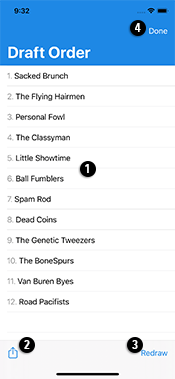
You'll be able to see your results in full on this screen1. You can export the results by tapping the export button2. If you want to run the list again with the exact same names, you can tap "Redraw"3. When you are done with this view, tap the "Done" button4.
Team Draw
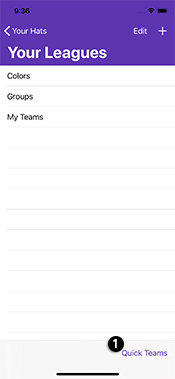
Team Draw follows the same procedure as Standard Draw for the following phases:
After you pick and configure your hat, you need to setup the teams that the names will be drawn into. The "Your Leagues" screen contains a list of your leagues. A league is a collection of teams where your names will be randomly assigned. This screen is similar to the Your Hats screen, but has a new button1 if you just wanted to create a predefined number of teams (e.g., Team 1, Team 2, etc.).
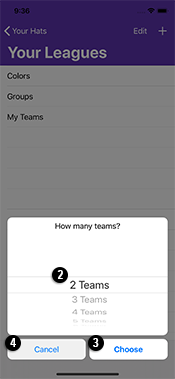
If you chose the "Quick Teams" button, you can select the desired number of teams you want 2 and then tap "Choose" 3 to proceed. Or tap "Cancel" to go back and manually create your teams4.
Once you have your hat and your teams, you then proceed to the draw screen. It's similar to Standard Draw but has a slightly different look to account for the team each name is selected into.
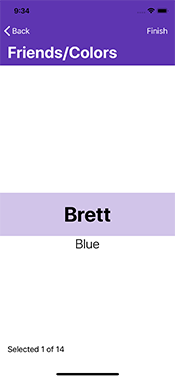
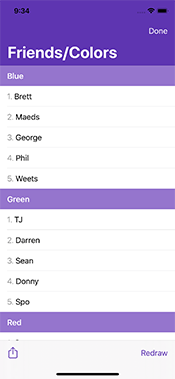
Secret Santa
Secret Santa follows the same procedure as the Standard Draw.
The draw names screen and results screen will look slightly different. It will account for who each person is buying for.
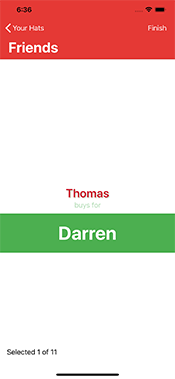
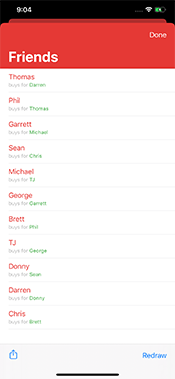
Infinity Draw
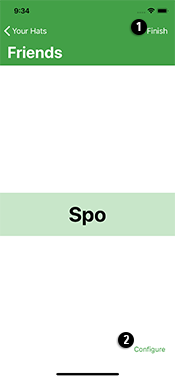
Infinity Draw follows the same procedure as the Standard Draw. The difference will be at the draw screen. The draws will continue for infinity and there are no results to view. When you are finished drawing names, tap "Finished"1. You can configure how the random names are chosen by tapping "Configure"2.
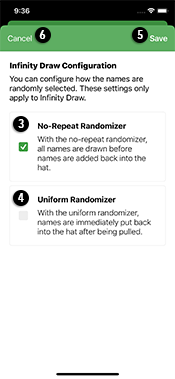
There are two different strategies for randomly drawing names for infinity draw.
- No-Repeat Randomizer:3 This will prevent repeats until all names have been randomly pulled. This would be like pulling each name out of the hat until all the names have been pulled. Only then would you place all the names back in the hat.
- Uniform Randomizer:4 On every pull, each name is equally likely to be pulled. This could end up with duplicate names being pulled. Essentially, this like pulling a name and then immediately placing it back in the hat.
To save your changes, tap "Save"5 or tap "Cancel"6 to cancel.
History
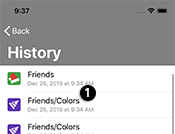
History will show you all of your previous drawings (except for Infinity Draw). Tap on any row to see the results1.